电脑已经成为大家日常工作、生活中必不可少的一部分,但是在日常使用中,Windows时常会遇到一些操作上的疑难杂症,通常我们都是通过网上搜索解决办法或者求助于他人来解决;这样虽然最终可以解决问题,但是却使得工作效率迅速降低,浪费不少时间;此外,要是遇上一些比较少见的问题,在以前版本的Windows系统中,我们通常只能通过重新安装操作系统或利用系统盘等方式来修复,这样就更加耗费时间了。有什么更好的办法来高效处理遇到的问题呢?在Windows 7中,一项全新的“故障诊断”功能可以通过向导式的操作找出系统中问题的原因并提出解决问题的方案,帮助我们迅速解决所遇到的各种问题。 打开Windows 7的开始菜单,在全新的版式中我们很快可以找到“系统和安全”下的“查找并解决问题”功能链接。Windows 7开始菜单的列表方式的确是个不错的改进,一目了然,使得用户可以更快速找到想要的设置。

图1 在开始菜单中打开故障诊断程序 进入Windows 7故障诊断程序,我们可以看到它的内容:无论是软件还是硬件问题,再到网络和系统安全等等一系列问题分类都包含于其中,也就是说我们在Windows 7中遇到任何问题都可以尝试交给故障诊断程序来自行解决。
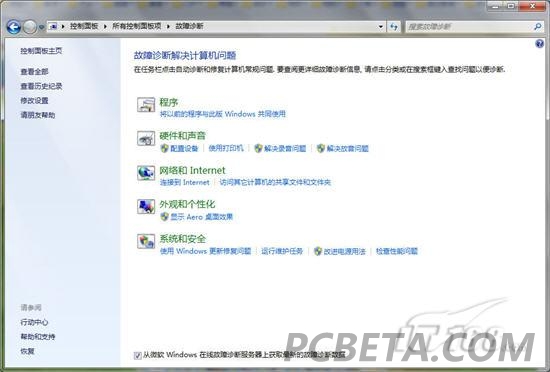
图2 故障诊断程序主界面 如果我们遇到问题,只需要在故障诊断程序里点击相关的选项,故障诊断便会启动对应的向导程序来解决问题。如我们遇到一些连接网络的问题,那么则点击界面上的“连接到Internet”选项,故障诊断便启动窗口标题为“Internet Connectiongs”的故障诊断向导。
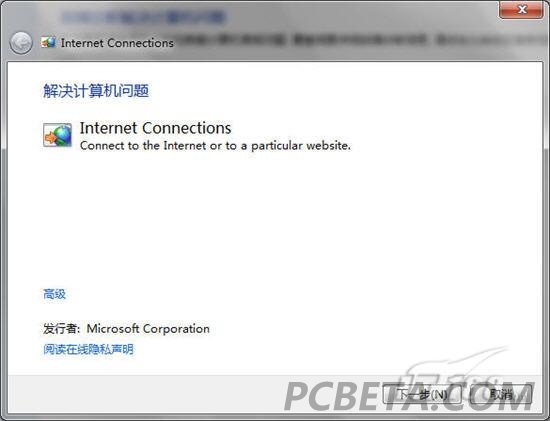
图3 网络连接故障解决想到 在向导中根据提示进入下一步,其就会自动检测系统中所存在的网络连接问题,并将检测的问题反馈给用户选择。
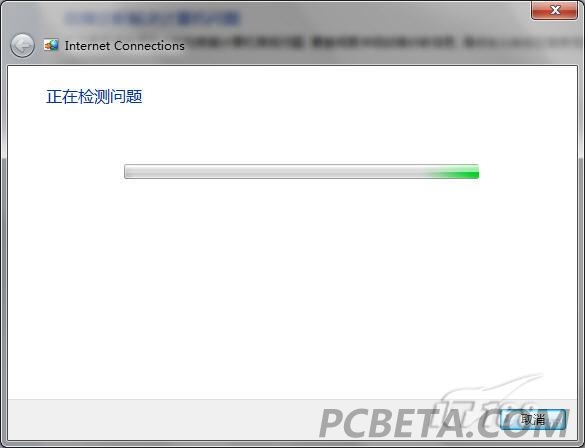
图4 故障诊断向导开始检测问题
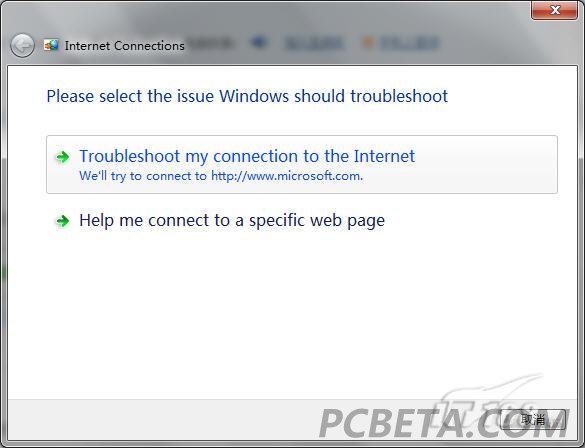
图5 检测到的问题 如我们无法连接Internet,那么则可以选择图5中反馈的“Troubleshoot my connection the Internet”(解决我的互联网连接问题),选择之后Windows 7故障诊断便会依据你的选择,找出系统中该问题可能的原因并进行解决。对于一些问题来说,引起的原因可能会有多种,Windows 7故障诊断程序会依次找出,并给出解决方案,我们可以选择是否为此为题,也可以跳过查看下一种可能的原因。如在无法连接网络的问题查询中,故障诊断首先会给出连接到可用无线网络的解决方法,而如果我们并非想通过无线网络来连接,那么则跳过以查看下一种方案。
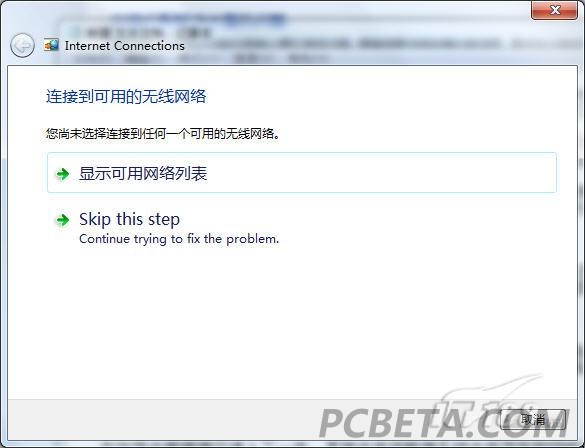
图6 故障诊断检测到的问题及解决方案 跳过之后故障诊断会继续检测问题并同样给出解决方案。这一次,故障解决检测到无法连接网络是因为网卡被禁用了,它在界面的列表中将此问题告诉我们,并提供了解决的方法操作,我们点击“尝试以管理员权限修复这些问题”即可。

图7 使用故障诊断来处理问题 稍稍等待,故障诊断便会自动解决问题,完全不需要我们麻烦地手工去进行设置和更改。解决问题后,故障诊断程序同样会反馈一个处理结果的界面,让你了解最后的诊断和解决情况,十分贴心。

图8 故障诊断成功完成 对于大多数系统中的问题来说,Windows 7故障诊断程序都可以为我们解决,但是如果遇到一些无法自动解决的问题怎么办呢?我们可以点击反馈界面上的“浏览其他选项”来查看附加信息,以寻求其它办法。
图9 故障诊断无法识别问题时的操作 在附加信息界面中,故障诊断程序提供了其他的一些问题帮助方法或是解决问题的求助途径,如到Windows社区张贴问题或者搜索答案、请信任的某人使用远程协助帮助你、使用系统恢复功能来撤销系统文件和程序更改等。当时,在使用这些方法前,七仔建议大家首先试一试点击第一个选项,通过Windows 7系统的“Windows 帮助和支持”来解决。
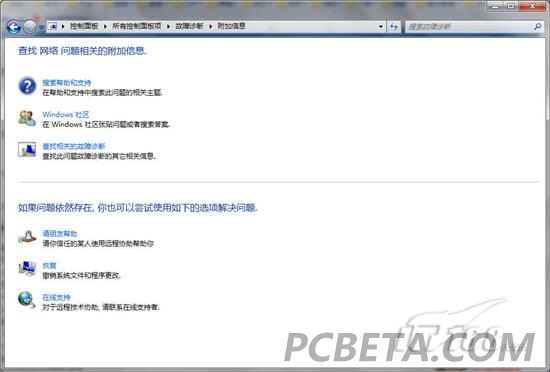
图10 故障诊断附加信息 “Windows 帮助和支持”是Windows操作系统一贯的功能,但是在Windows 7中这项功能更加强大好用,完全不同于过去,它与故障诊断功能相辅相成,共同为大家寻找和解决问题。要打开“Windows 帮助和支持”,我们点击图10中的第一个选项,当然也可以使用大家都很熟悉的快捷键“F1”。 在“Windows 帮助和支持”主界面中,我们可以通过在上方的搜索框中输入关键字来快速找到答案,此外还可以浏览一些Windows基本常识和各类帮助。
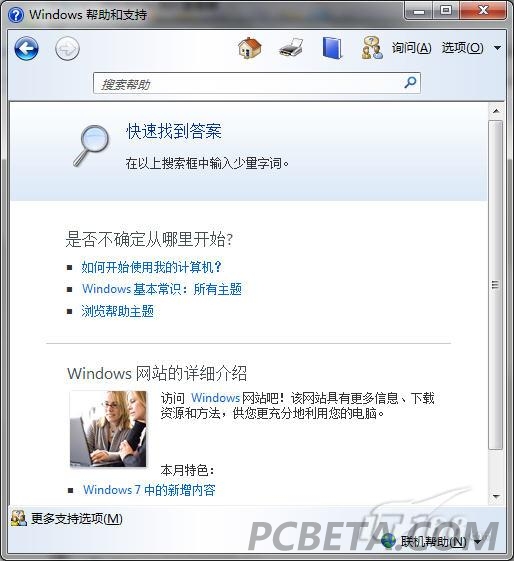
图11 Windows 帮助和支持 在搜索框中输入关键词后回车,便可即刻获取到相关的结果。如七仔要找连接internet的问题,那么则可以在搜索框中输入关键词“连接到internet”,或是其它相关的词汇、短语,“Windows 帮助和支持”很快就为七仔找到了30个最佳结果。
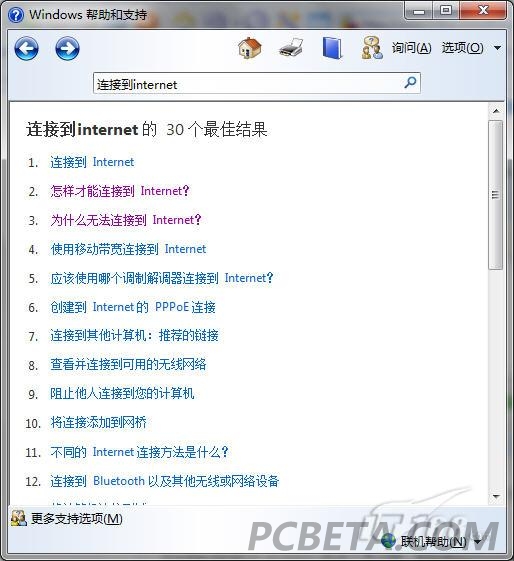
图12 使用“Windows 帮助和支持”找到的问题结果 在这些相关的结果中找到与自己的问题最相近的一个,点击它便可查看问题的原因和解决方法。“Windows 帮助和支持”会提供很详细的解决步骤,一步一步如何操作都阐述得清清楚楚,按照步骤进行操作,不出意料的话即可解决问题。
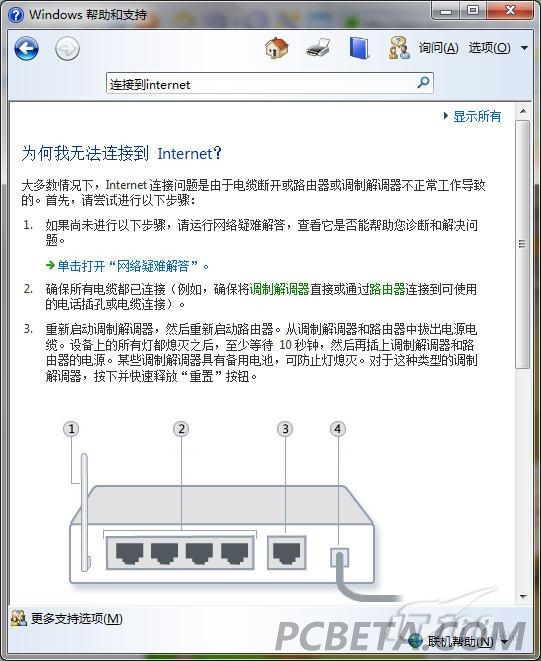
图13 查看问题的解决步骤 滚动浏览界面,我们可以看到“Windows 帮助和支持”还进一步提供了如果以上步骤无法解决问题的后续解决办法,同样选择自己的情况,然后继续尝试“Windows 帮助和支持”所提示的操作。
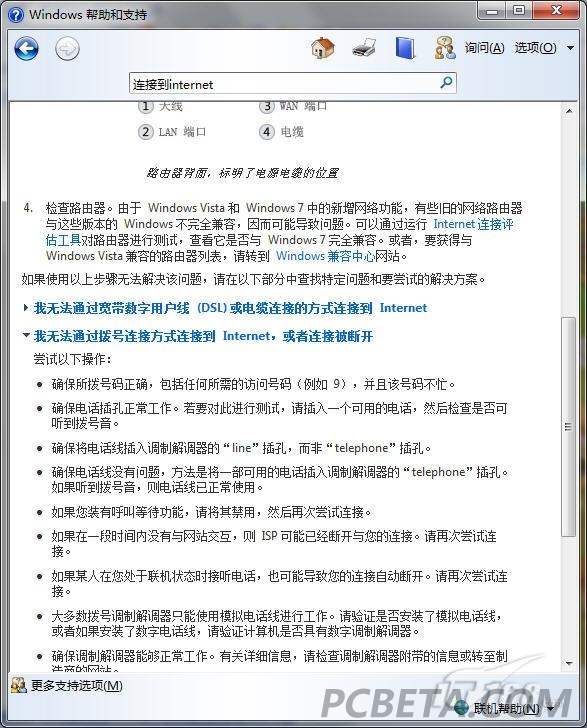
图14 “Windows 帮助和支持”提供了后续解决步骤 通过“Windows 帮助和支持”十分丰富的问题解决方案库,我们只要在其中耐心查找和查看,相信所遇到的问题大都可以轻松解决。 全新的Windows 7可谓是非常智能的,当我们遇上一些问题,无需再到网上查找解决办法,更无需求助于他人,我们只要“指挥”Windows 7故障诊断工具,它就能自己解决系统的各种问题;配上Windows 7全新而丰富的“Windows 帮助和支持”系统,二者配合使用,相信任何系统问题都难不倒你,你也同样可以做系统高手! |