在Windows Vista系统发布时,很多用户除对其全新的系统风格和功能赞不绝口外,还非常推崇其功能更为强大,配置却更为简单的网络管理中心。方便用户快速连接到网络,并轻松进行局域网共享和联机。其实在Windows 7系统中,这些“光荣传统”均被继承,同时通过改进,功能更为强大,设置则更为简单。 本文基于Windows 7 beta版 + 中文语言包,翻译内容可能和英文原版略有差异,但步骤和选项相同。 1.进入网络中心 查看连接情况 目前很多网友仍在使用ADSL或其它有线连接到互联网中,大家知道,在Windows Vista系统中,大家可以通过网络中心的连接建立功能,通过创建,输入用户名和密码实现联网。在Windows 7系统中,也大体类似。用户可直接通过“控制面板”的网络和Interne选项(如图1),进入到网络共享中心中(如图2)。
 图1 在Windows 7控制面板中找到网络和共享中心选项
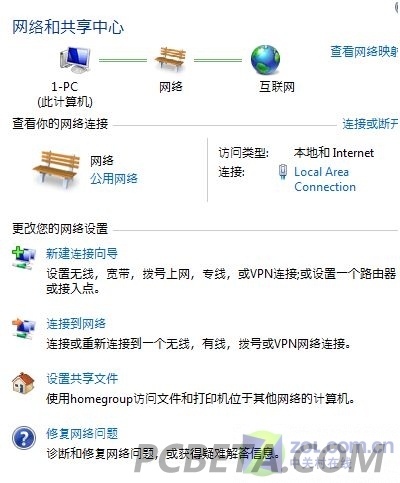 图2 Windows 7系统网络和共享中心主界面 在网络和共享中心主界面中,用户可分别创建连接,或使用已经存在的连接快速联网,并设置共享文件和打印机信息,同时也可在网络出现故障时通过修复网络问题选项查看和对其进行修复。 2.创建连接,设置网络类型 此时便会显示当前的网络连接状态,同时若想创建连接,则可通过“更改您的昂立设置”选区中的“新建连接向导”进行操作(如图3)。
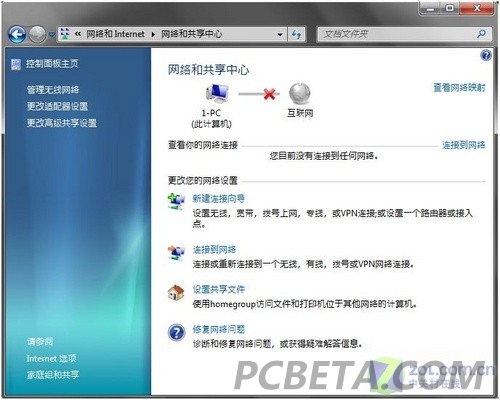 图3 点击“新建连接向导”创建宽带/无线连接 随后根据向导,可分别选择“连接到Internet”或配置WCN设备,以及通过调制解调器设置拨号连接(如图4)。
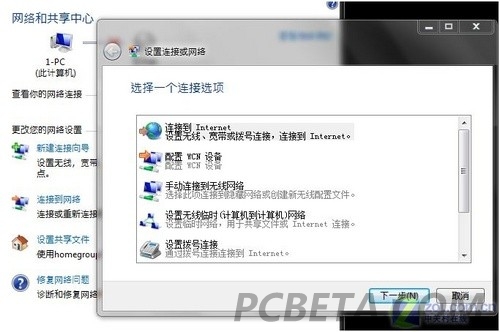 图4 通过设置连接或网络向导创建网络连接 随后便会提示用户选择无线或宽带连接,轻松完成拨号连接,让系统快速连接到互联网中。 小提示: 部分用户若无法显示连接向导,则需要查看是否安装了网卡设备,特别提示,部分Windows 7系统暂无法支持部分网卡设备。 选择连接到Internet选项,在弹出的选项中,用户即可选择“无线连接”或“宽带(PPPoE)连接”以及拨号连接(如图5)。
 图5 通过连接向导创建无线/宽带/拨号连接 3.创建无线连接 对于笔记本用户来说,无线网络更为适用,可以随时随地连接到互联网中,快速查询资料和收发邮件等。而通过无线连接向导,选择自动识别到的相关无线连接选项,点击即可自动进行连接(如图6),但需要属于无线密码(如图7)。
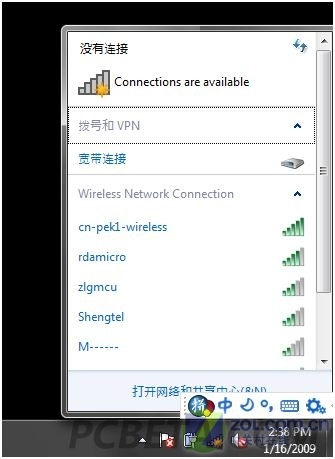 图6 选择自动识别到无线连接
 图7 输入无线密码连接到互联网中 无线连接设置完成,用户便可轻松通过无线上网,但考虑到无线网络在网速和访问内容上存在限制,故创建有线连接也必不可少。 4.创建宽带连接,高速访问网络 连接宽带的方法更为简单,和Windows Vista的连接方法类似,在创建连接时选择宽带连接,输入用户名和密码,即可轻松完成创建(如图8)。
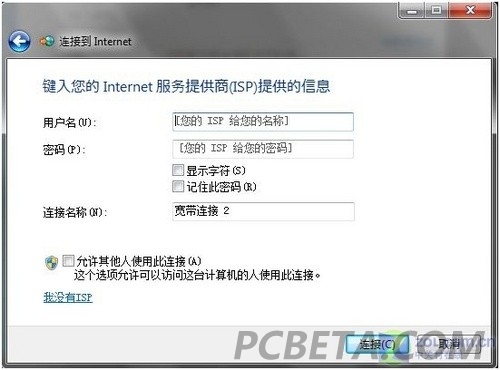 图8 通过连接向导轻松创建宽带连接 |