在Windows 7中的任务栏,图标显示变大,变得更加清晰直接。当然用户还可以根据自己的习惯或者需要选择设置任务栏的外观,甚至是把任务栏放到屏幕的左边、右侧,或者顶部等。
一、打开任务栏属性窗口 在Windows 7中将鼠标移动至任务栏的空白位置点击右键,选择弹出菜单中的属性,调整任务栏的菜单就打开了。
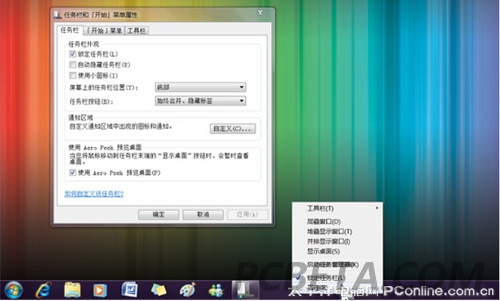
图2 调整任务栏的菜单 二、什么是任务栏 系统默认情况下,任务栏就是操作系统中最底部的工具栏。开始菜单,常用应用,开启的应用等等,全部都展现在任务栏中。在Windows 7中的任务栏,图标显示变大,变得更加清晰直接。当然用户还可以根据自己的习惯或者需要选择设置任务栏的外观,甚至是把任务栏放到屏幕的左边、右侧,或者顶部等。
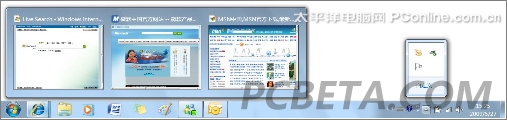
图1 Windows 7的任务栏 三、你可以对属性进行以下设置: 1、让任务栏中快捷图标变小 勾选任务栏属性中的使用小图标,确认后就可以把任务栏中的图标变小,这样可以节省任务栏的有限空间,也不会影响任务栏的其他任何操作。
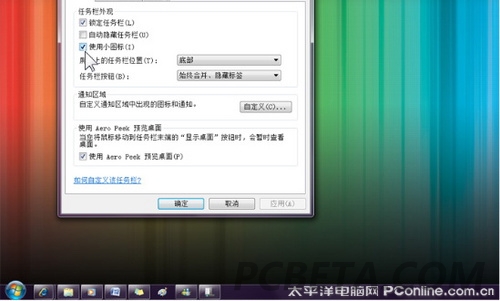
图3 让任务栏中快捷图标变小 2、选择任务栏的显示位置 在任务栏的属性窗口中,选择屏幕上的任务栏位置项,此设置可以让任务栏根据自己的习惯,在桌面的上、下、右四个不同位置显示。设置位置后,点击确定,即可完成操作。
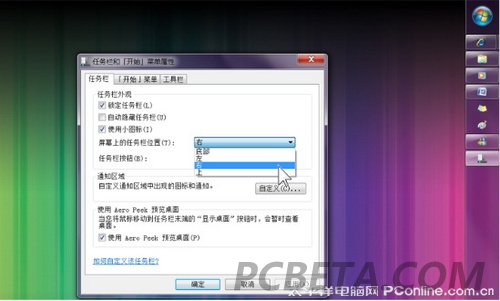
图4 选择任务栏的显示位置 3、自定义任务栏中的按钮 在任务栏的属性窗口中,选择任务栏按钮项中的菜单,可以自定义任务栏按钮的模式,如果您不喜欢全新的任务栏图标,可以选择从不合并,确定后按钮会变为图标加窗口名称的传统方式。
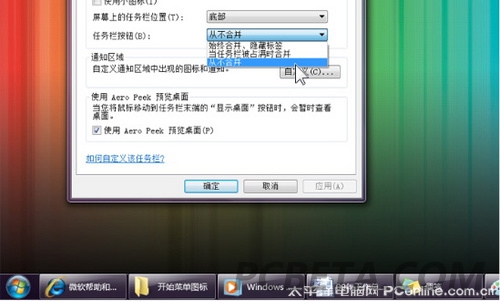
图5 定义任务栏中的按钮 |